Cuando queramos subir una imagen al servidor, para colocarla en nuestro artículo, un procedimiento es el que sigue. En primer lugar, hacer click en el botón de insertar o editar imágen, en nuestro editor de texto.
{japopup type="image" content="http://democraciaparticipativa.net/images/stories/tutorials/upload-img1.jpg"}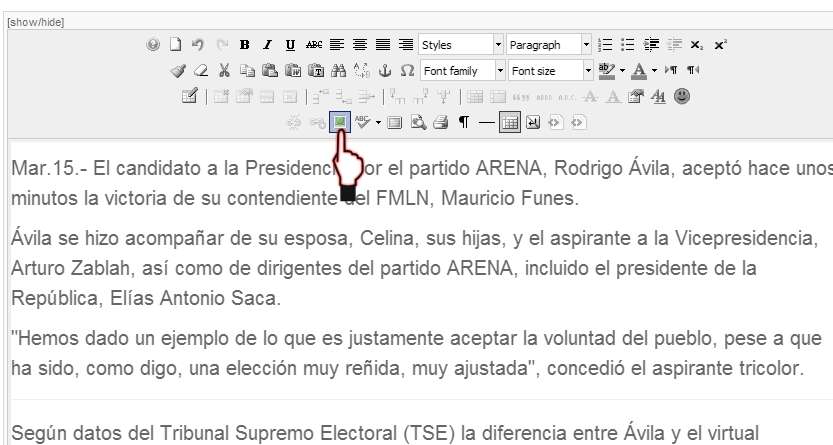 {/japopup}
{/japopup}
Esto abre una ventana que hemos visto en otros tutoriales. Note en la parte inferior el espacio de navegación, para movernos a través de las carpetas y ficheros, y la parte superior, en que establecemos las propiedades de la imagen seleccionada debajo. Ahora nos interesa el botón de "subir imagen".
{japopup type="image" content="http://democraciaparticipativa.net/images/stories/tutorials/upload-img2.jpg"}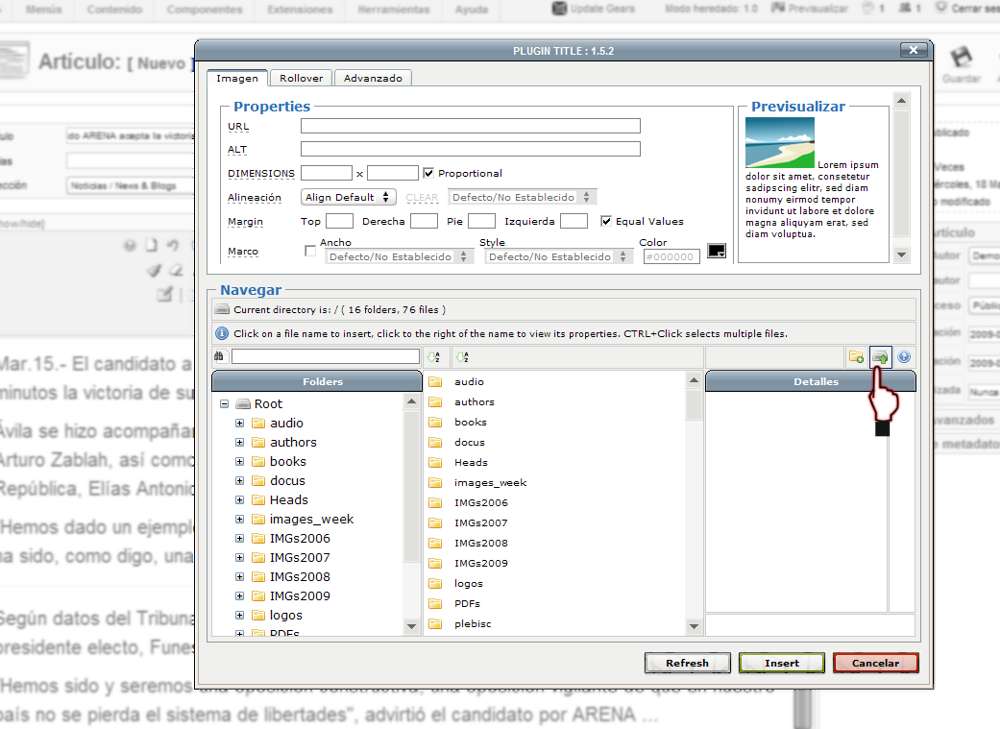 {/japopup}
{/japopup}
Al hacer click en el botón anterior, se abre la ventana para subir imágenes al servidor. Al hacer click en "Add", añadir, se abre la conocida ventana de Windows (o del sistema operativo que usted tenga) para seleccionar archivos de nuestro disco duro.
{japopup type="image" content="http://democraciaparticipativa.net/images/stories/tutorials/upload-img3.jpg"}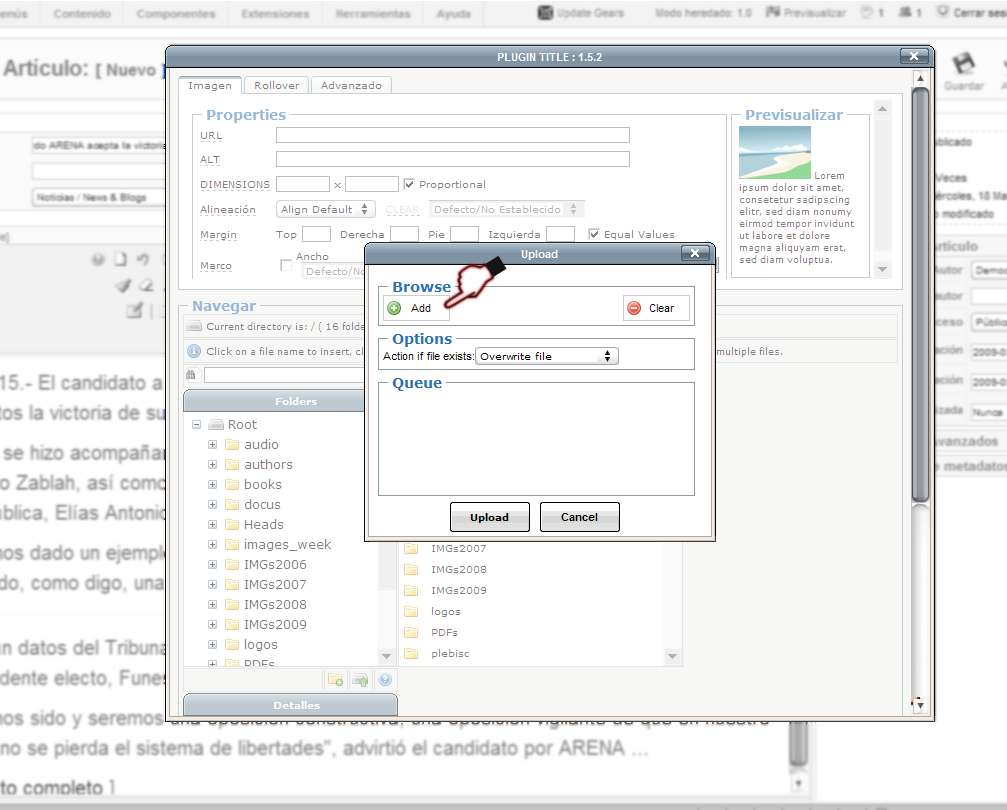 {/japopup}
{/japopup}
Una vez seleccionada la imagen que queremos subir desde nuestro disco duro al servidor, hacemos click en el botón "Abrir"...
{japopup type="image" content="http://democraciaparticipativa.net/images/stories/tutorials/upload-img4.jpg"}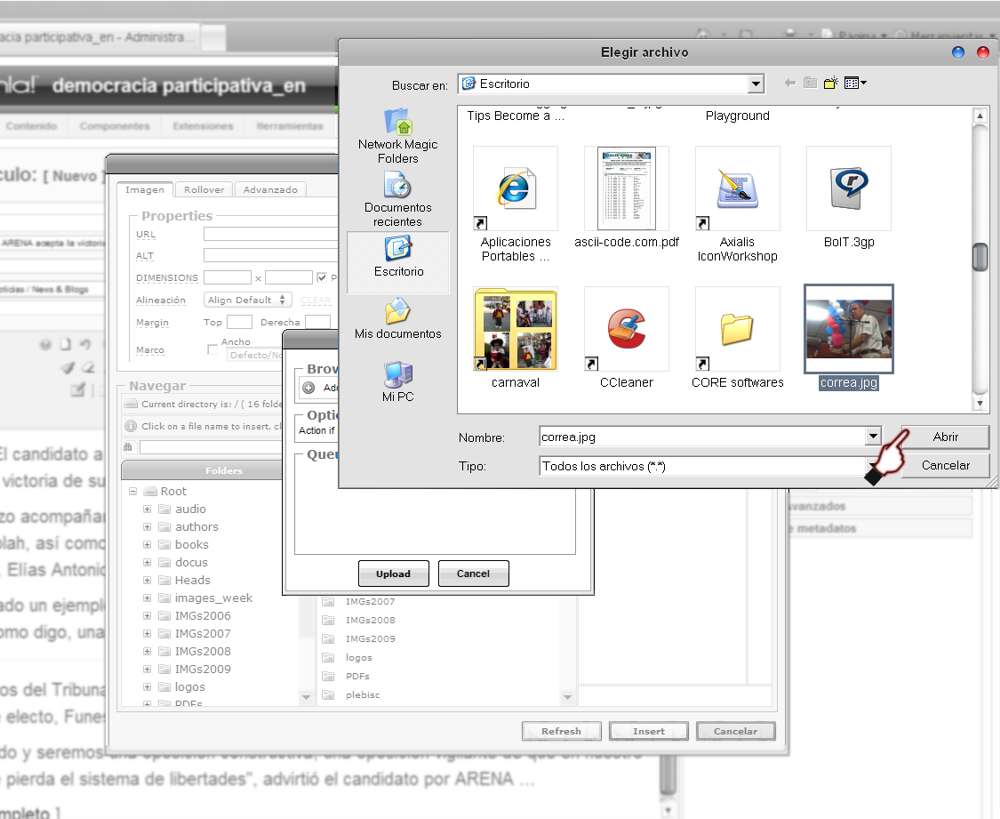 {/japopup}
{/japopup}
...Y ya la imagen está listada en nuestra cola de imágenes para subir. Note que puede subir varias a la vez, y que, en esta misma ventana, puede cambiarles el nombre o borrarlas de la lista (mediante las dos pequeñas herramientas a la derecha del nombre de la imagen en cola).
En este ejemplo sólo vamos a subir una imagen, así que ahora hacemos click al botón "Upload".
{japopup type="image" content="http://democraciaparticipativa.net/images/stories/tutorials/upload-img5.jpg"}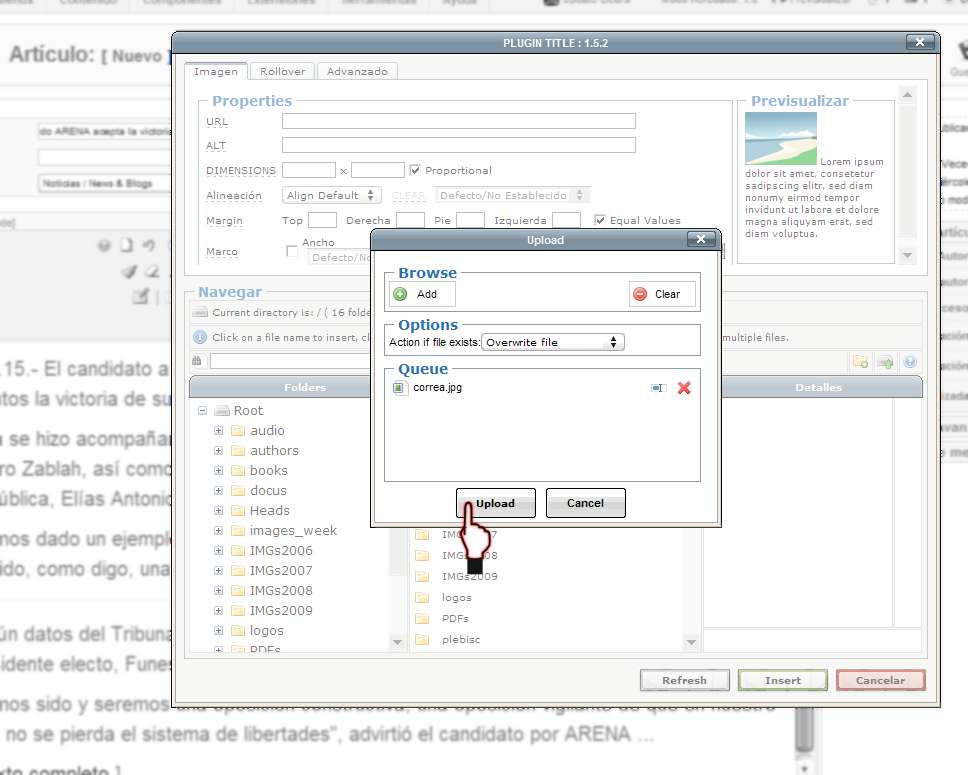 {/japopup}
{/japopup}
Note como ya aparece la imagen ("correa.jpg") en nuestro sitio, según muestra el navegador de abajo. Note que la ha guardado en la raíz del sitio; si quisiéramos guardarla en otra carpeta, simplemente habría que hacer click en la carpeta correspondiente (en el navegador de abajo) antes de comenzar a subir la imagen).
Cerramos la ventana de subir imágenes...
{japopup type="image" content="http://democraciaparticipativa.net/images/stories/tutorials/upload-img6.jpg"}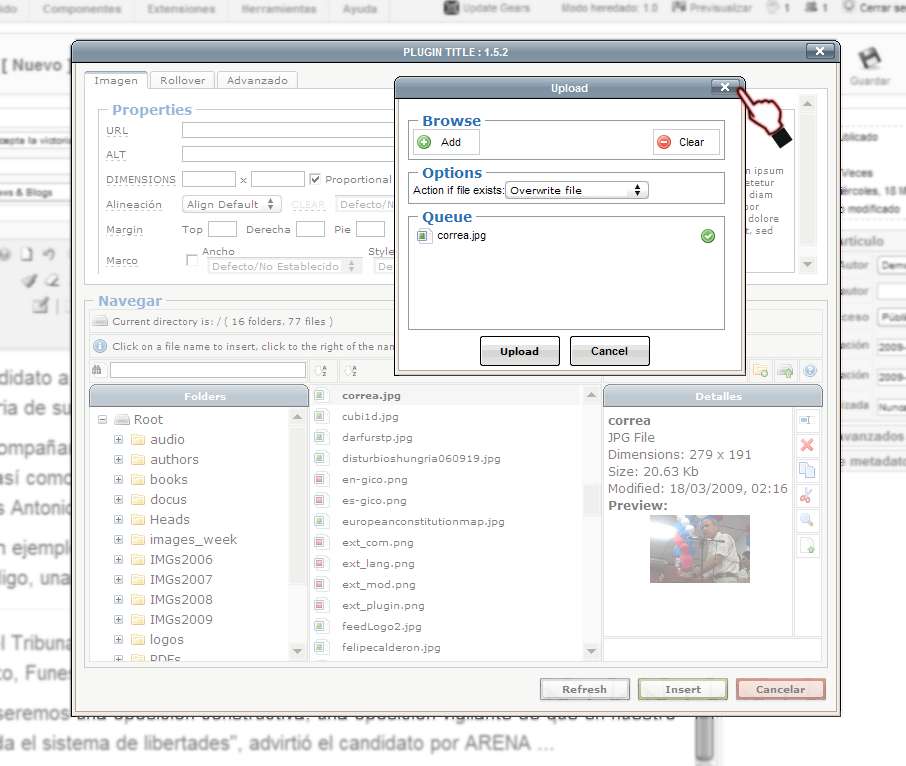 {/japopup}
{/japopup}
...Y hacemos click sobre la imagen para comenzar la inclusión de imagen, que se trata más detenidamente en otro tutorial. Es decir: colocar sus propiedades y hacer click en el botón "Insertar".
{japopup type="image" content="http://democraciaparticipativa.net/images/stories/tutorials/upload-img7.jpg"}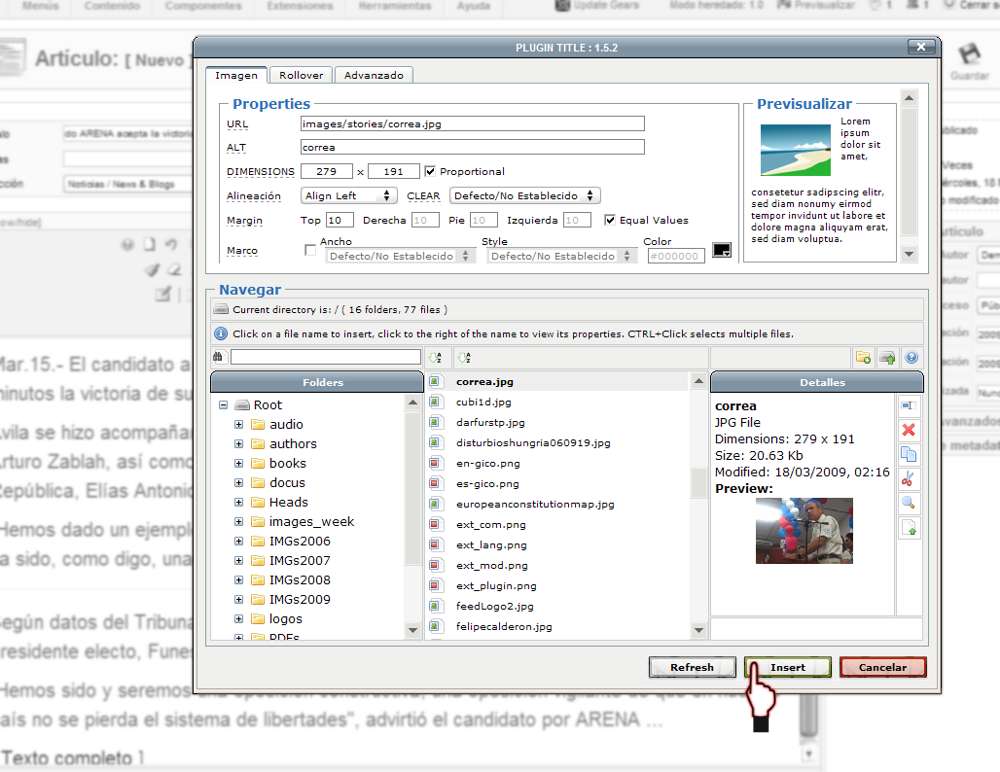 {/japopup}
{/japopup}
De esta manera, la imagen está en nuestro servidor, y se muestra en nuestro artículo.
{japopup type="image" content="http://democraciaparticipativa.net/images/stories/tutorials/upload-img8.jpg"} {/japopup}
{/japopup}
Comments powered by CComment