Supongamos que en nuestro artículo queremos colocar un enlace a, por ejemplo, un documento en PDF que está en nuestro sitio. El procedimiento es el mismo cualquiera que sea la extensión del fichero (.RTF, .ZIP, .DOC, etc.).
Lo primero, como sabemos, es marcar en nuestro artículo el texto que queramos sirva de enlace; con este texto marcado hacemos click en el botón de enlace inteligente para abrir la ventana de enlace (según hemos visto en otra parte).
En esta ventana hacemos click en el botón de navegación (marcado como "2" en la figura que sigue).
{japopup type="image" content="http://democraciaparticipativa.net/images/stories/tutorials/linkPDF1.jpg"}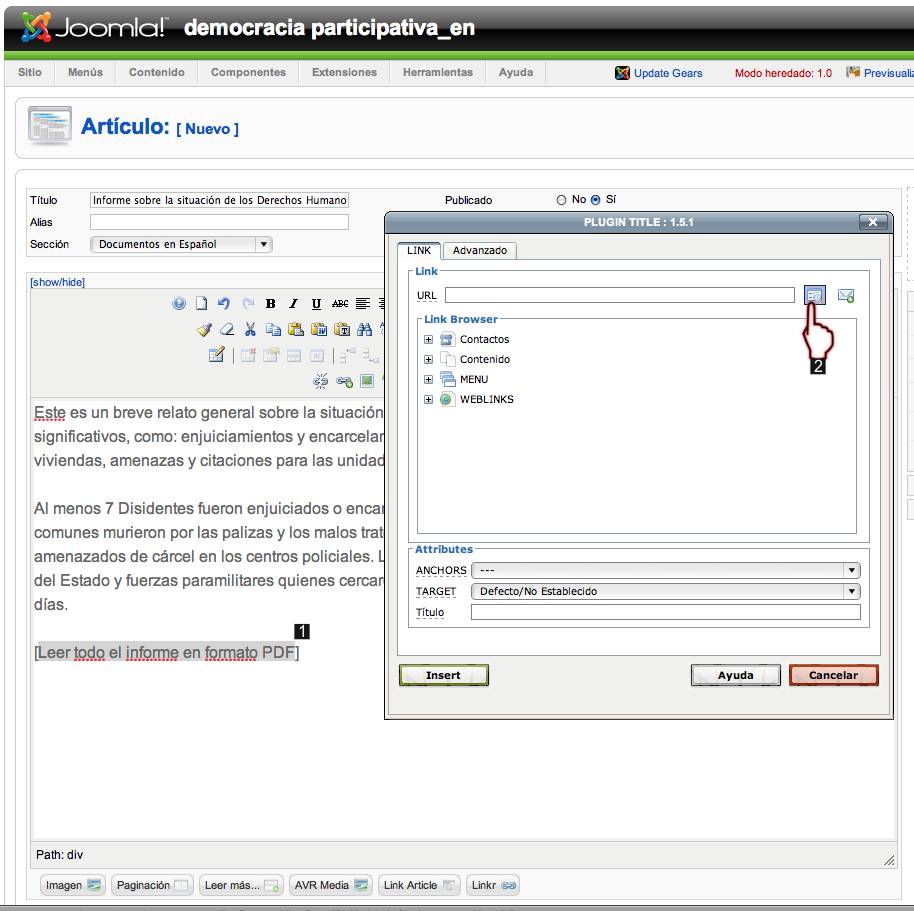 {/japopup}
{/japopup}
La ventana de navegación que se abre muestra todas las carpetas del sitio, tomando como base o raíz la carpeta que hemos definido para colocar nuestras imágenes y demás ficheros. Como puede deducirse, en el espacio de la izquierda muestra todas las carpetas de la raíz, en el del centro muestra todos los ficheros (y carpetas, si contiene) incluidas dentro de la carpeta que seleccionemos a la izquierda; mientras que en el espacio de la derecha, como su nombre ("detalle") indica, aparecerá el fichero que se seleccione del centro, con sus detalles.
Es una manera muy esquemática y estructurada de organizar y moverse por todas las carpetas y ficheros que utilizaremos, y a la que uno se adapta muy rápidamente.
{japopup type="image" content="http://democraciaparticipativa.net/images/stories/tutorials/linkPDF2.jpg"}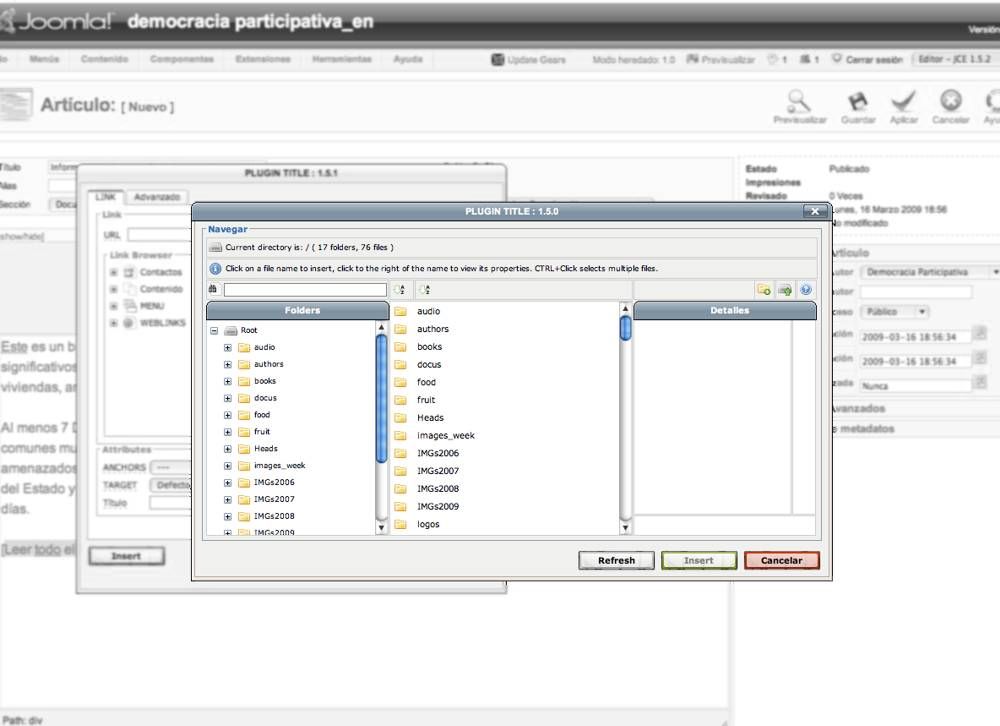 {/japopup}
{/japopup}
En nuestro caso específico (y según ilustra la siguiente imagen) debemos "navegar" hasta la carpeta que contiene el fichero a enlazar (en este caso la carpeta "PDFs"); y dentro de esta (en la zona central) seleccionar el fichero adecuado. En nuestro ejemplo hay un único fichero en la carpeta, que es el que buscábamos.
{japopup type="image" content="http://democraciaparticipativa.net/images/stories/tutorials/linkPDF3.jpg"}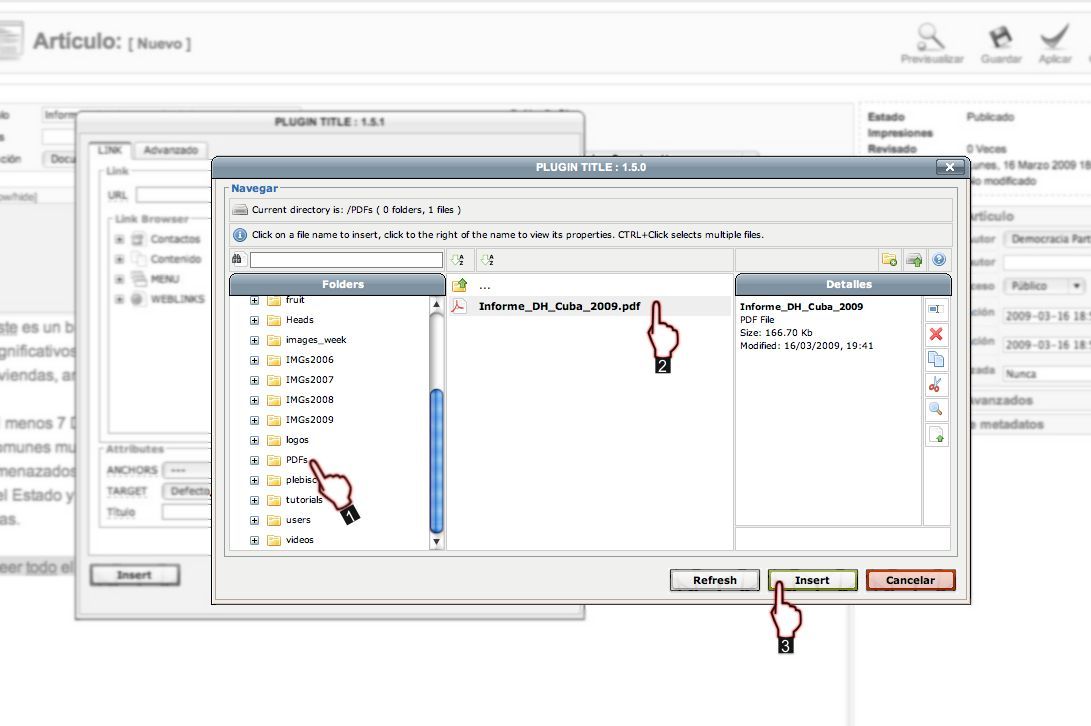 {/japopup}
{/japopup}
Ya seleccionado el fichero, hacemos click en "Insertar". Con lo que se cierra la ventana de navegación. Note que ahora aparece la dirección del fichero en el campo URL de la ventana de enlace inteligente. Así que ya sólo queda hacer click en "insertar" para establecer el enlace; no sin antes (recordemos) seleccionar en el atributo TARGET el valor "TARGET BLANK". De esta manera, el enlace se abrirá en una nueva ventana.
{japopup type="image" content="http://democraciaparticipativa.net/images/stories/tutorials/linkPDF4.jpg"}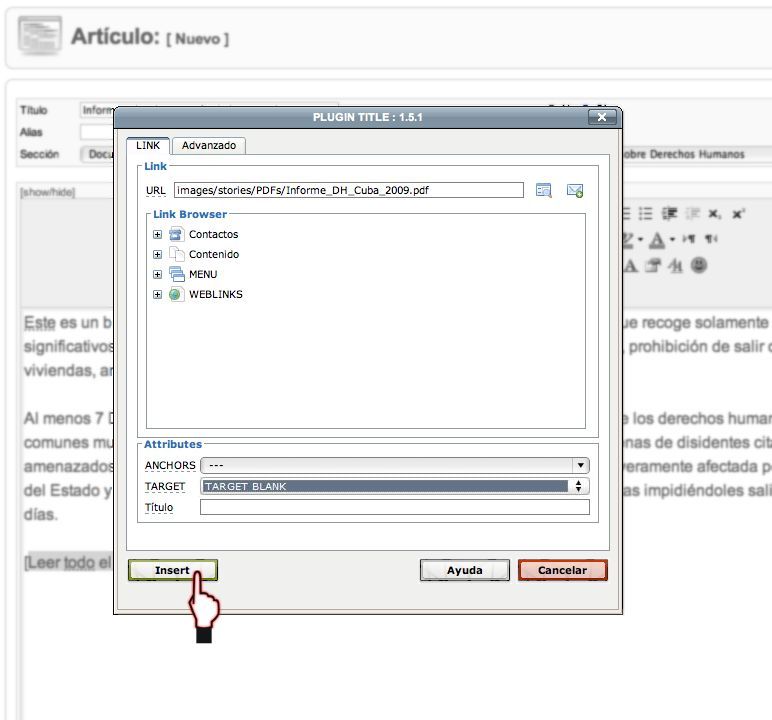 {/japopup}
{/japopup}
- Hits: 19608
Comments powered by CComment